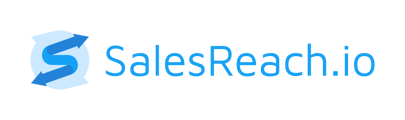Use the BuyerVideo settings to control which media tools your use to create recordings with BuyerVideo
Note: the first time you use BuyerVideo your browser will ask your permission to allow SalesReach access your microphone and camera.
When prompted from your web browser you must click allow in order to use BuyerVideo.
Change your microphone and camera

- Open the BuyerVideo Recorder
- Locate the BuyerVideo Settings cog in the lower right
- Click the Settings cog
- Review the Microphone and Camera options BuyerVideo has access to
- Make a selection
- Click Done
Note: You cannot switch your camera and/or microphone once you are recording.
If you don't see your microphone or your camera listed in the BuyerVideo settings you will have to troubleshoot access in your web browser settings or device. You may need to close and re-open your web browser as well.
Don't see your microphone listed?
Please check out the articles below to troubleshoot. BuyerVideo references settings from your browser and device. In order for BuyerVideo to access your camera and microphone, these accessories should be set up properly in your browser and device settings.
How to set default microphone or camera settings
If you have not already you will need to set your default camera and microphone in your device's settings. When BuyerVideo has activated the software it references the default camera and microphone settings on your device.
If your preferred camera and microphone settings differ from the default camera and/or microphone you will need to change your settings on your device.
If you are experiencing difficulty using BuyerVideo default microphone and/or camera settings see the guides for your device below.
Check Out Specific Articles for Popular Browser Applications
- Google Chrome
- Firefox Support
- Apple Safari does not support video access
- Microsoft Edge is not supported