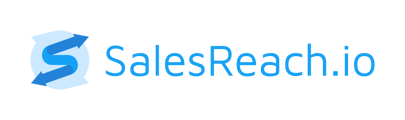The first step in getting started with SalesReach is to setup your teams General Settings found in the Company Settings.
This is an area of the platform only visible to "Team Owners". If you do not see "Company Settings" in the your dashboard it is because you are listed as a "User" in your teams system. If you require access to any of the company settings, please contact your teams Admin and request additional functionality.
If you are a Team Owner, you will see this section in your dashboard to the bottom left in the navigation.

Here, you will define branded aspects of your environment including your colors, logo and fonts. Additionally, the general settings is where you will find the ability to integrate your CRM (If you are on a plan that includes integrations).
Step 1: Team Name/Slug/Fallback URL

Your team name is defined at account creation by SalesReach. Once a team name has been selected a "Slug" is automatically created.
The Slug is the name which will appear in the URL of every page you create. You do not have the ability to change the slug on your own, so if for some reason you need to change the URL please contact your support representative at SalesReach to request that change.
The Company Fallback url is the page that all deactivated pages in active SalesReach accounts will forward to to ensure your customers never see 404 error pages from old links you had sent. Most customers set this as the home page of their website but you can set this to be any web URL that would make sense as a catch-all.
Step 2: Company Branding

Fonts: Default fonts are set to Heebo as the primary and Maven Pro as the secondary. Those are the fonts that SalesReach as a company uses. You may select any font your company would prefer by selecting from the dropdown as shown in the image below.

Note: All fonts are Google fonts. If your company uses a custom font please search google for google font alternatives. If you would like to use a Google font that you do not see in the list, please let your SalesReach representative know and we would be happy to add it to the list.
Company Logo/Favicon/Social Share

Logo: Your company logo will appear on the dashboard for your company account and will also be used prominently in the top left (navigation) of any page you or your team create. The logo should be a transparent .png or an .svg file. Keep in mind this logo will be used over a white background.
Favicon: Your favicon should be sized as a perfect square and ideally 16x16 pixels. This image will only be used in the browser as a visual for users open tabs.

Social Share Image: Social Share images will only be used if pages created and then shared on social channels do not have either an image, video or audio message saved in the "Hero" or top right section of a page. This image should be completely generic to your company.
Upload an image to represent your SalesReach pages when you share them on social media platforms such as LinkedIn. We recommend uploading a JPEG image that is 1200 x 630 pixels to avoid the image being cropped when shared. Accepted file types are jpg, gif, png, or svg.
Example of a page shared on LinkedIn with a custom video:

Example of a page shared on LinkedIn without a custom video:

Step 3: Global Page Design
The Global Page design is where you will define the colors used on all templates and pages created by any member of your team.

To add your own company colors use the tooltip next to each of the 4 color blocks and enter your hex code for your primary, secondary and tertiary colors. In the below example the hex code entered was 149ff6. That is the number you will be replacing with your own code. If you do not have a color code available, you can either utilize an eyedropper tool (like ColorPick Eye Dropper, a Google Chrome Extension) on your website to get the colors or you can use the color adjuster to find your own combination.

White and Black are default colors, so with the 4 custom color options your pages can have up to 6 colors.
The way they appear on the page preview to the right is how the sections will look on your final pages.

Note: When using our tile generator for your uploaded assets, they will inherit the colors and fonts you selected here. You can see in this example how the asset tiles use a mix of the Primary 1 and Primary 2 colors from above.

When used on an actual page, with this color combination and font selection, the tiles will look like this:

The Global Page Design has color controls for the layout/design of both of our layout options. The most recent release to the layout now allows for a "Centered" or Video focused page design.
Those controls can be found here:

The difference between the Classic and Centered page layouts are only the Hero portion of the page. Here is a side by side for demonstration:
Classic

Centered

Step 4: Typography (Advanced Option. By Request Only. Unlimited Accounts Only)
Should your team require additional options for font sizes, this additional option can be provided to any Unlimited account by request. This will provide your team additional H1-H4 options as well as options for your link colors used in text regions.

Step 5: Header Logo
For your Header logo you have 3 options as shown in the image below. Those option are to Use the Company Logo (as provided above), Use a Custom Logo or Use a Company Name.
This logo appears just above the text in the top left of any page created.

Use Company Logo: This will place your logo uploaded above in the "Company Settings" on any page you create in the "Hero Section" when a logo is selected.

Image from page editor
Custom Logo: You may alternatively upload a "Custom Logo" or a secondary logo to be used in the "Hero" section of any page. This would allow you to have one logo in the Navigation (defined by the Company Settings Logo) and a different logo in your Hero Are (Defined here).

Use Company Name: Selecting this option will place your team name in text using the font selection made above in the "Hero" area on any page you create.

Step 6: Text Alignment
Set the text alignment for the headings on your company’s sales pages within the Assets Sections. You have 2 options, left justified or centered.

Step 7: Asset Aspect Ratio
In this section you may select whether you'd like your team's Pages to crop images to fit the specified aspect ratio. Recommended image dimensions are 800x800px for Square or 800x600px for 4:3. You may also decide to not force an aspect ratio which would allow for any size tile image to appear as cropped.

Square asset tiles created will appear like this on a SalesReach page (using your team colors of course).

4:3 aspect (or rectangular) will appear as represented below:

The difference may not look like much, but the height is 200px shorter in the second option.
Important Note: If you do not define an aspect ratio, assets will be displayed as designed, meaning if you place a square image next to a 4:3 (rectangular) image, the headline and body text will not properly align. For some users, this is not a problem, but most teams prefer the clean look of aligned images and text on pages.
Step 8: GDPR and Privacy Policy
SalesReach is GDPR Compliant by default.
First step in this section is to determine when you want your GDPR-compliant cookie banner to appear.

As shown in the image above your choices are:
Only display to European Visitors in European countries (where providing visitors options to know how they are being tracked, what you are doing with the information and the ability to opt-out of tracking is the law). This is the SalesReach Default setting on all accounts for your safety and ours.
Always Show If you would like to allow all visitors to opt-out of tracking.
Never Show If you would like to track everything without visitors having the ability to opt-out. This is not recommended by SalesReach and would put you in a potential legal dispute if you deal with EU companies/customers.
Additional Features Found in General Settings:
The general settings is also where team owners can:
- Integrate with a HubSpot or Salesforce CRM
Additional Features found in Company Settings:
- Content Roles: Define what a user has the ability to do within the platform.
- What are content roles?
- Additional details around user permissions (roles) HERE
- Members (Use the members area to invite users to your team. Once your seat limit is met you will have to request additional seats prior to inviting any additional members.
- Groups: You may create as many groups as you would like. Groups can then be permitted access to specific templates or assets on a per group basis. This can be decided at time of invitation or after by editing a users permissions in the "Members" area.