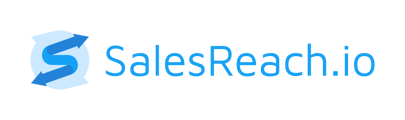Your SalesReach Bio module is a great way to add more personalization to the sales process. Get started with multiple Bios by adding photos, contact information, and a little bit about yourself.
One bio module can be placed on Sales Page at a time.
When added to any Sales Page, the Bios module will reference your Account Settings to automatically enter standard information to a Bio Content Section such as the first name, last name, social, and contact information you've entered into your Account Settings.
Tip: Set up multiple Bios with varying photos and text to highlight different past experiences, competencies, and personal information and better connect with your buyer.
To create a bio
- Login to SalesReach
- Locate Content Library on the left-hand sidebar menu
- Click, Bios
- Click, "create new" in the upper right, select New Bio
- Name your Bio to find it quickly (ex: "Executive Outreach | SaaS" or "Midwest Operations Managers in Fast Food | ")
- Enter text content. This is your biographical information try to share information about you that your buyer will appreciate knowing about you.
- Upload a profile image. We recommend a photo that is 500 x 500 pixels or a 1:1 ratio.
- Click "Save" to create
- Try creating another bio that tells a different story about you and repeat the steps above.
Tip: After building rapport with a buyer, create a new bio just for them (and others like them) that brings forth something special you have in common. This could be a personal hobby, shared enthusiasm for a sport, or an industry-specific award you've received.
How do I add social and web links to you bios?
Social links are automatically pulled from your personal account settings.
Social links available include:
- Website (your bio website link can be different than the company website link which appears in your footer contact section)
Bios will look like this when complete

Are you an Admin looking to create bios for others on your team?
As an account admin, or a user with Admin rights for the Bios section of the asset manager, you have the ability to not only create your own bios but also bios for specific team members.
To create a bio for someone else:
- Login to SalesReach
- Locate Content Library on the left-hand sidebar menu
- Click, Bios
- Click, "create new" in the upper right, select New Bio
- If the bio is for someone else, and you have the appropriate Admin rights, you will see a toggle asking if the bio is for you or someone else
- If the bio is for someone else, and they have accepted their access to the software, you can select them now as the future owner. If they have not yet authorized their license, you can create this bio now for yourself and edit once they accept their seat to transfer it to them. Note: It is best to have users accepted into the software prior to building bios for them to make it easy to connect the bios upon creation, but regardless this is where the naming of the bios becomes important.
- Name your Bio to find it quickly (Tip: Make it easy to find this bio for yourself by including the person it is being created for in the title. If you are creating multiple bios for one person be sure to specify what each bio is for such as an industry or vertical focus)
- Enter text content. This is your biographical information try to share information about you that your buyer will appreciate knowing about you.
- Upload a profile image. We recommend a photo that is 800 x 800 pixels or a 1:1 ratio.
- If this should be a default bio make sure to toggle "yes" as a default. If a user already has a default bio, saving as a new default will override the previous default status.
- Click "Save" to create
More can be found in the video below: