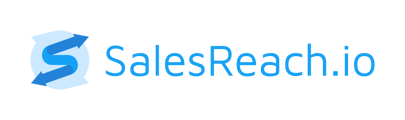Here is a list of terminology and names that you'll need to know to move quickly within SalesReach.
Glossary of SalesReach Product Terminology:
- Glossary of SalesReach Terminology
- SalesReach Visual Builder and SalesReach Page Sections
1. Glossary of Terms in alphabetical order
Assets - Generated from the information you put into SalesReach to be placed on SalesReach Pages. When viewed on pages they are sometimes referred to as "tiles." All assets are created in the Content Library. All Pages reference the SalesReach Content Library. Assets are global any change made to an Asset via the Content Library will be reflected on every page. Using the Visual Builder you are able to change the text portions of that Asset's representation.
Bios (Biography) - Generated from the information you put into SalesReach. Found in the Content Library, this module was designed to contain personal information pertaining to the Account's user. Upload headshot photos and text information. Generally, this biographical information is used to bring a more personalized and human element to your SalesReach Pages.
Calls-to-action (CTAs) - A commonly used marketing term that represents anywhere you see a clickable "button" style web element on a SalesReach Page. Generally, CTAs are used to link to your calendars to book meetings, links to contact the Account's user or link to a highly important Asset. Not all CTAs are editable from the visual builder. Only Hero Section CTAs are editable from the Visual Builder.
Footer - The very bottom of any SalesReach page which contains SalesReach Company information. This is a non-editable section.
Global - Items from the Content Library are referred to as 'global' because the item appears exactly the same on whatever Pages it is added to. You can add a single global module to multiple pages. If you make a change to the global item via the Content Library, it gets updated instantly on all of the other pages it has been added to as well.
Hero Video - At the top of every SalesReach page is the Hero Section where you may add a video either from the Content Library or with an embed code. This may also be replaced with a Hero Image.
Hero Image - Located in the Hero Section of a SalesReach Page where you may add an image from the Content Library. Upload image files to be used as Hero Images via the Images tab in the Content Library.
Message Templates - Located in the Hero Section of a SalesReach Page. Message Templates are preset text files that may be quickly referenced from the Visual Builder and added to pages.
Message Template CTA - Located in the Hero Section of the Visual Builder under Buttons. These buttons or CTAs reference information in the Account Settings. The Message Template area of the Hero Section may be equipped with multiple buttons or CTAs, either preset or custom.
Navigation - Provides a similar experience as a website. The Navigation is generated as you enable different sections via the SalesReach Visual Builder. It enables the person viewing your page to quickly navigate the Page. You can disable the Navigation with a toggle in the Header Section in the Visual Builder.
Navigation CTA - On every Page in the top right corner there is a CTA or 'button'. This CTA references Company Settings. You can disable the Navigation CTA with a toggle in the Header Section in the Visual Builder.
Proposal - Both a flexible Content Section a term used to refer to the selected document in the Proposals Module of the Visual Builder.
2. SalesReach Visual Builder and SalesReach Page Sections
Listed are the SalesReach Page Sections in order top to bottom of a SalesReach page. Find the name of each section in the Visual Builder Sidebar Menue when you're editing a SalesReach Page.
Header Section - Contains the navigation elements of a SalesReach Page and the primary Page CTA. When editing a Page the Visual Builder is present above the Header Section.
Hero Section - On most devices, the Hero Section contains everything "above the fold." Included in the Hero Section are your company logo, a visual (either video or photo), text content, and CTA buttons.
Content Section(s) - A flexible region on any SalesReach Page. This section may contain either Bio, Assets, or Proposal Modules. They are contained in flexible sections and may be ordered in any way you choose.
Bio - Contains biographical information you may create multiple bios though your name will always appear as it does in company settings. Bios are limited to one bio per page. You may add icons for social media and your website here.
Assets - References Assets within the Content Library. Assets can be added to pages in rows of four. Order Assets in any order you want. Assets contain an image file, a header text, body text and a button that says "View." Assets are created within the Content Library.
Proposal - This section is unique to each page. All documents and links used as Proposals will be located within the Proposals Module of the SalesReach Visual Builder. The Proposal Section of a SalesReach Page contains a headline, body text (copy), a SalesReach generated 'signature' that displays the name of the associated bio, a proposal document icon, last updated date, and a button CTA that says "view."
Contact - Located at the bottom of a SalesReach page, this section is the last editable section of any Page. Included here is a headline, body text (copy), contact information that references your SalesReach Account Settings, and an optional image file.
Footer - Uneditable section on every SalesReach page. It is not the Contact Section.
3. SalesReach Permission Settings and Content Roles
Content Role - Manage permissions and access of individual SalesReach users to content within the Content Library by assigning the user a Content Role. From the Company Settings, team owners can create a Content Role by selecting various combinations of Content Library permission settings and saving them as a Content Role. Content Roles can be assigned in two places. At the team-level, which will apply the role globally to all team members (except for owners and members with a role explicitly defined), and from the Members dashboard. Members without a role have Default Access to all content within the Content Library. Content Roles define permissions only to the Content Library, not the Visual Builder. Users may still add content to a Sales Page independently of their Content Role.
Content Library Permissions - There are four levels of permissions relevant to each content type found within the Content Library. The permissions an Admin can assign to a user in SalesReach are Administrative access, Default Access, No access, and Private access only.
Administrative access - The highest level of permissions related to a content type granted to a user in SalesReach is Administrative access. Those with Administrative access will be able to view, access, and edit all content (including private content) within the Content Library for a particular content type. Suggestion: Administrative access should only be granted to users who need to manage all company-wide materials.
Default access - The standard level of permissions related to a content type can be granted to a user within SalesReach. ‘Default access’ permissions allow users to view all non-private content in the Content Library granted to them by their group membership. Also, users with Default access will only see and be able to edit Bios that they have created. Default access will allow users to edit company-wide Assets via the dashboard.
No access - A user with No access permission level will not have the ability to create or edit that content type in the content library. However, they will have access to “read-only” views of the content in the library and will have the ability to use that content in the Visual Builder (access granted by group membership). No access is the most restricted permission level.
Private access - When in the Content Library a user with ‘Private access’ to a specific content type will only be able to modify content that that user has created (and will see a “read-only” view of content their group membership gives them access to, but is not owned by them). Content created under “private access” is not eligible to be shared with others (but may be viewed by users with administrative access to the content type).