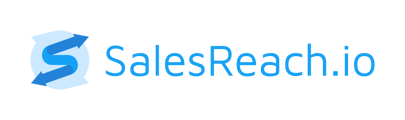Learn how to use SalesScripts with BuyerVideo to make the process of delivering the perfect message on video simple. Every Time.
Have you ever hit record and felt your brain clear at the exact same moment?
Don't worry; it happens to us all.
That's why we are excited to release our newest product enhancement with SalesScripts.
SalesScripts are available in Unlimited Plans only and function just like the Message Template portion of SalesReach. You are able to create as many root level scripts as you'd like for your organization, and you can set permissions on each of them. Users can then choose which script they would like to utilize on a per-page basis and can modify and personalize as-needed.
Watch this video to see it in action and to learn more:
Getting Started:
To use SalesScripts, you must first create scripts in your Content Library. From your dashboard, any Unlimited account now has "Video Transcripts" as a content type.

You can create as many transcripts as you would like, and can assign them to any specific group, team, person or they can be shared globally for use by anyone.

Any edits made to the Transcripts in the content library will be available the next time those scripts are used on a video recording. Users also have the ability to edit scripts directly on the page editor prior to recording their message.
To Initiate the teleprompter, select the "Show Transcript" icon in the bottom right corner of the BuyerVideo recorder.

It will then appear in the last place used on your screen.

To choose a new script select the bottom left icon once the Teleprompter has been initiated:

To edit the selected script, do so in the page editor from the script selector as shown below. These edits will only be made for the video being created and will not override any saved scripts in the Content Library.

Additionally, you may save scripts with tokens. Any page initiated with tokens will inherit the saved information making it easy to say the right name, company or any other tokened information while recording.
Teleprompter Location:
You have the ability to move the teleprompter anywhere you would like on the screen. Additionally you have the ability to make the teleprompter any size you would like. The team at SalesReach did this so you can easily position the teleprompter as close to your camera lens as possible to mask the appearance that you are reading a script and provide the feeling of eye contact as much as possible for the receiving party. Watch the video above for an example of best practices with this.
You may also go as large as full screen with the teleprompter, but if you do this you would want to be positioned far from the camera or your eyes will be darting around the video rather than making contact with your customer.
Teleprompter Controls:
The teleprompter comes with features that make is easy to use manually or automatically.

Text Size: Set your text to the size needed for you to read without trouble.
Focus Text: Applies a filter to show one line at a time for a less distracting experience for some users.
Scroll Speed: The rate the text will auto-scroll if the auto-scroll is tuned on. 1 is slowest, 10 is fastest. (pro tip: if using auto scroll, format your scripts with text breaks to make the flow more conducive with the scrolling text)
Auto-Start Scroll: If this is set to "On", once the video recorder has been initiated, the text will advance at the moment the recorder begins at the speed it has been set at.
Manual Scroll: If you have Auto-Scroll set to "Off", you may instead manually scroll the text by using the up/down arrow keys or by scrolling with you mouse inside the teleprompter. In the example video, auto scroll was not used.
What is the play button in the teleprompter for?
The teleprompter has a play button to help you practice prior to recording. You do not need to hit play after hitting the record button in the video recorder. If auto scroll is set to "On" it will scroll automatically and will become a pause button should you need to stop the scroll while recording. If set to "Off" you will have to advance manually with your mouse or keyboard arrow controls as mentioned above. Or alternatively, you could manually hit the play button when you are ready to start a timed scroll.

Once you have completed recording your video, you may edit, add to library or add to page as usual.
Team Admins: Be sure to setup your users with the appropriate content roles and responsibilities for this feature.
By default, every user regardless of role has a "Default" role when it comes to access and edit levels for Scripts in the Content Library. Should you wish to grant additional or less functionality you will need to do so in the "Content Roles" area of any Admin dashboard.