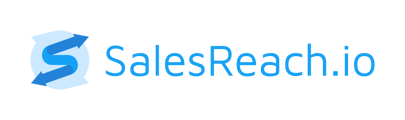Here's a video walkthrough of all the Dashboard features and functions.
As soon as you log in to SalesReach you will be brought to the Dashboard. The Dashboard provides you with page management and reporting.
This article is a quick tour of the SalesReach Dashboard and all of the functions you can access from the Dashboard.
Profile and Settings
Within the header bar of SalesReach, in the upper right corner, is your Profile and Settings.
Click the downward-pointing chevron to access the Profile and Settings dropdown menu.
Here you can access:
- The Dashboard
- Account Settings
- Sign Out from SalesReach
- Teams
- This applies to users who are on multiple teams at once. You can change your view on SalesReach from the Team perspective
Dashboard Reporting
Currently on the Dashboard are two reports.
- Your Pages Report - a breakdown of all pages by status and deal stage.
- Current Trends Report - high-level visitation and engagement data.
Dashboard Pages Table
Use the Pages Table to manage your pages. Much like a spreadsheet SalesReach organizes Pages into rows.
Pages Table In-Row Functions
- Copy URL
- Publish Status - publish or unpublish pages
- Deal Stage - assign an appropriate deal stage
- Edit, Delete, Duplicate, or Transfer ownership of Pages with the kabab menu on the far right of the row representing the page
- Note: transferring ownership will change the Bios module. The new owner's bio will replace the original owner's Bio.
Table Functions
- Bulk Actions - Use the checkboxes to select multiple pages to more efficiently edit, delete, duplicate, or transfer ownership with the table controls in the upper right corner of the table

- Filter Pages - the far right table control icon is the filter pages function. Click this to open the filter pages sidebar menu on the right and select page attributes you'd like to filter the table by.