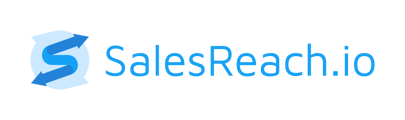Let's review the account setup essentials and a few things you'll need to gather and put into SalesReach to get started.
This article is a walkthrough of your Account Settings.
In the upper right you may either see a photo representing yourself or a grey profile icon. If you wish to change the grey profile icon to an image of yourself you should proceed with setting up an account with Gravatar.
To access your Account Settings, click the dropdown menu next to your name and profile image
Steps to get your Account in SalesReach Setup
From the Account Settings page, you will enter information that will be referenced on all SalesReach Pages you create.
Start the account setup with your personal information.
Step 1: Enter your Personal Information
- First Name
- Last Name
- Password - you may choose to reset your password here. It is strongly suggested that you reset your password on your first login to SalesReach
Next, enter business-related information in Contact Info.
Step 2: Enter your Contact Information
- Phone number
- Fax
- Enter a link you would like to use as a primary CTA. SalesReach calls this the Book A Demo Url
- Enter a link you use to schedule meetings (many customers use Calendly) in "Schedule A Meeting Url"
Step 3: Enter your social media information
SalesReach encourages customers to share their personal social media profiles to keep up with modern sales best practices. If you're uncomfortable with sharing your personal profiles link to your company's profiles.
Note: these will appear in your Bios Section and the Contact Section of your SalesReach Pages.
- Twitter URL
- Linkedin URL
- Website URL (Again, this could be your company's website or a link)
Any of the above fields entered can then be enabled on your bios section when building pages. This is how your bio will look with all fields for an example:

Step 4: Page Activity Notifications (All Users), Push Notifications, Alerts and Messages (Pro and Unlimited Users)
Knowing when your prospect or customer engages with the pages and materials you share with them can help you be as responsive as the modern buyer demands.
Push Notifications can be delivered via text, email, or both at a frequency you choose as an individual user.
If your team has authorized Push Notifications and has access to the SalesReach Chat feature, your account setting area will look something like this.

You can create up to 5 unique Engagement Notifications depending on your personal preference.
You will notice in the screenshot above that only 2 of the possible 5 notifications have been configured. The first notification has grouped page visits, proposal clicks, video plays and asset click events to send as an immediate SMS (text) notification. The second notification is a daily summary sent by email at 4:00pm regarding chat notifications.
For notifications that are scheduled to send Daily or Weekly, you may choose the time of day that you'd like to receive the notification. For notifications scheduled to send immediately, you have the ability to determine the hours you would like to silence the notifications in your day.
Watch this video for a detailed training:
*If your team does not have chat enabled, you will not see the Two-Way Communication toggle
Step 5: Enter your billing information
If you're an Admin you'll need to enter payment information to continue using SalesReach.
To view the Billing Settings page within SalesReach
- You must be a Team Owner (if you are a team member, contact your Team Owner for assistance)
- Log in to SalesReach
- From the Dashboard, click the dropdown menu in the upper right corner
- Click "Billing" from the menu or click here.
To make changes to your Billing information simply enter your information into the form and then click Save.
Next Step
Step 4: Set Your New Password in Account Settings