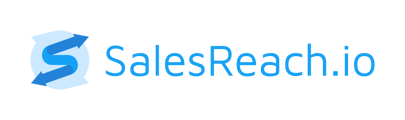There are two ways to record videos in SalesReach with BuyerVideo.
Note: if you have not given SalesReach permission to access the microphone and camera you will need to do so.
BuyerVideo Training
How toRecord videos from the SalesReach Visual Builder straight to a SalesReach Page

- Go to salesreach.io/login
- Login to your SalesReach account
- To access the Visual Builder from the dashboard,
- select an existing SalesReach Page or
- Click the button located in the upper right of the SalesReach Menu that says "Create New Page"
- From the Visual Builder locate the Visual Builder Sidebar Menu on the left of your screen
- Then, locate the Hero Section of the Visual Builder Sidebar Menu
- Within the Hero Section controls, click "Record A Video"
- The BuyerVideo Recorder modal will open
- Click Start BuyerVideo Recorder
- Click the recorder control in the center or the BuyerVideo Recorder modal
- A three-second count down will start and upon completion, BuyerVideo will record
Save your BuyerVideo recording to the page or to the content library
To save you some storage space, you can record videos just like a "story" from your favorite social media app. It's great for 1:1 messages that are timely and may never be used again.
Otherwise, you can save more general, less personalized, videos to be used over and over again to the SalesReach Content Library.

- Choose where to save your BuyerVideo
- Add To Page Only - this video will not be saved to the library
- Recommended use: quick, personal, one-time use videos
- Add & Save To Library - add the video to this page and save it to the Content Library for later use
- Recommended use: videos you are going to use again
- Trash Can - you can also delete your video and start over
- To end your video recording click the BuyerVideo Recorder button again.
- Then your video will be sent to SalesReach for processing. This may take a few minutes.
- Your Page will display a notice and a "Check Status" option.
- Reload the page or click the "Check Status" button on the notice
- If your video is not there, wait for processing complete and repeat the previous step
How to Record with BuyerVideo from the SalesReach Content Library

Use BuyerVideo to make a screen recording or recorded presentation
All customers with BuyerVideo enabled now have the ability to use new features including Background controls and screen recording.
Watch this video to learn more: