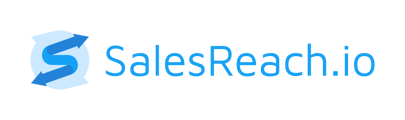To edit, customize, and personalize a SalesReach Page you will use the Visual Builder, here's how it works.
The SalesReach Visual Builder references all the information entered into Account Settings, Company Settings, and the Content Library.
Use the Visual Builder to quickly create custom pages.

Access the Visual Builder to edit a Page
To find the Visual Builder, open any SalesReach Page you've already created by clicking the kebab menu on the far right of the row that occupies.

Using the Visual Builder
To create SalesReach Pages you will need to use the Visual Builder.
All edits made in the Visual Builder are made in real-time. All edits are saved automatically. Anyone viewing the SalesReach page while you are editing it only needs to refresh their browser to see the changes you've made to the page.
The Visual Builder consists of two menus. A sidebar menu is located to the left of a visual representation of the SalesReach page you are editing. Another menu is located above the SalesReach Page.

The Top Menu of the Visual Builder
Top Menu Controls (from left to right)
- Edit Title - when creating a SalesReach Page from the Dashboard you entered a title. Here you can edit that information.
- Share sprocket - clicking this icon will open a modal window titled "Share". Share your SalesReach Page in two ways: 1. send in an email or 2. copy the customer-facing link to this SalesReach Page to your clipboard then you can paste this link into a LinkedIn message for example.
- Published switch - publish your SalesReach page by click the toggle switch. To the left, light grey indicates unpublished only accessible through SalesReach. To the right, blue indicates the page is active and accessible to anyone who has the link.
- Close - Furthest to the right is an "x" icon. Click this to close the visual builder. Your changes will be automatically saved and you will be returned to the Dashboard.
The Left Sidebar Menu of the Visual Builder
The Left Sidebar Menu has two top-level options. "Content" and "Details"
Content Controls (top to bottom)
The top-level option "Content" of the Left Sidebar Menu contains controls that update the SalesReach page to the right of the menu.
Content Controls share a direct relationship with Content Sections of a SalesReach Page.
Header (drawer and controls)
Expand the Header drawer to access the following controls.
- Show navigation toggle - enable the navigation or hide it. The navigation menu items on your SalesReach Page are automatically created when you enable various Content Sections with the Visual Builder.
- Show Book a Demo CTA - you set the link to this CTA in account settings.
- Book a Demo Button Text - enter the text you would like in CTA of the navigation (upper right corner) of the SalesReach page you are editing.
Hero (drawer and controls)
Expand the Hero drawer to access the following controls.
- Include logo - Your logo is added from Company Settings.
- Include visual - Choose what visual you would like featured in the Hero Section. This is the best place to share personalized videos. If you select an image, SalesReach will access the image from the Content Library. Use the dropdown menu to interface with the Content Library. If you select embed code, you should copy and paste the embed code into the form field.
- Content - This is where Message Templates are used. Select a template to work from or write something custom in the form field. Watch a Video on this Function
- Buttons - Add a CTA to your message, give the person you send this page to a direct line to book a meeting with you or take another specified action. The toggle switches here give you different options to choose from. (It's recommended you use no more than two button CTAs at once for best results). Here you can specify custom CTA language on your button.
Content Sections (dynamic interior controls)
Within the visual builder is a dynamic interior where you can control the layout of your SalesReach Page. Click the button "add content section" to add sections to your Page.
The following sections may be added, removed, and reordered. Each section is added as a row that can be opened like other drawer menu itmes using the chevron to expand or collapse.
Use the upwards pointing double chevron arrow to move the Asset up one position.
Use the downwards pointing double chevron arrow to move the Asset down one position.
- Bio - You can add one Bio to a SalesReach Page. This references the information you put into the Bios section of the Content Library. If you created multiple Bios you select from them here.
- Click "Create New Bio" to be taken to the Content Library Bios section
- Social Links - Click to place a checkmark next to whichever social media icon you want to be included with your Bio Section of you Page.
- Click "Edit Account Settings" if you wish to change anything like your social links. Remember those changes will be global.
- Assets - This Content Section references the Assets you created in the Content Library. In rows of four, you can add Assets to the page. In the Visual Builder, assets are ordered top to bottom and correspond with the left to right positions on the SalesReach Page. If you have more than four Assets to share, click the "Add Content Section" button again to add another Assets section.
- Headline - introduce your Assets section(s) and add it to the Page Navigation with a headline on the Page above your assets
- Click "Add / Edit Assets" to bring up the Content Library interface modal and select from the Content Library an Asset you want to add to the PAge. You may also unselect Assets in this modal to remove them from the page.
- Asset Controls - Each Asset is added as a row in a list. This is another flexible region. Locate the Asset, click the handle on the left and drag it to move the Assets to the order them on the page. Use the "x" icon to the right of the Asset title to remove Assets from the page.
- Click "Create New Asset" to be brought to the SalesReach Content Library Asset Creator.

- Proposal - This Content Section is unique to each Page. Manage your Proposals from the page and keep proposals organized. The Proposals Module will store your proposal information and create a Proposal icon along with a date stamp when enabled on your Page .
- Headline - introduce your Proposal section and add it to the Page Navigation with a headline
- Copy - Include a brief message explaining what this section is about or what the viewer of the Page should do.
- Include Signature - this toggle switch activates a hand script typeface generated from your first and last name in Account Settings. Toggle blue to the right to activate and grey to the left to deactivate
- Click "Attach New Proposal" to add a document or link to a proposal from your proposal management software into SalesReach. Each time you do this SalesReach will store it at the Page-level. Note: if you delete the Proposals module or section you will also delete the Proposals you created within the module.
- Create Proposals within the Visual Builder on each Page: add a title, button/CTA text, and choose if you're going to link to an externally hosted proposal or upload your own proposal document. Scroll down and you will see the upload control, just as you've seen in the content library. You may also create a password for Proposals. Click "Save" to create the Proposal or "Cancel" to exit.

-
- Select Proposal - Only one Proposal may be on a customer-facing Page. If you attached multiple documents or links to be used as proposals in the Proposals Module, you must select a radio button next Proposal to place it on your Page
Contact (drawer and controls)
Expand the Contact drawer to access the following controls. Included in the Contact section will be links you created in the company settings. The Contact Section is sometimes referred to as "the footer".
- Headline - This is generally used to sign-off, offer a connection, or just the title of your company.
- Copy - Add a personal note or general information about your company.
- Include Image - toggle switch that opens a modal to interface with the Images section of the Content Library. Select an image, a common one to use here is a logo.
Details Controls (top to bottom)
This menu is organized into drawers. Click the chevron arrow on the far right to expand or collapse the drawers. Expand the drawers via the chevron arrow to access the controls. Collapse the drawer in the same way to conserve space within the menu.
Page Info (drawer and controls)
- URL Text - Enter the URL you would like this page to be accessible at. Your URL will always start with https://demo.salesreach.io/ - the text you enter above will succeed it. This page's URL must be unique among your other pages.
- Fallback URL - create a redirect URL if the page is inactive. If left blank, the URL you entered into the company settings will be used.
Password (drawer and controls)
- Password Protect - activate or deactivate the password protection with the toggle switch.
- Password - enter your password here.
Next Step
Step 11: How to Add Videos to SalesReach Pages