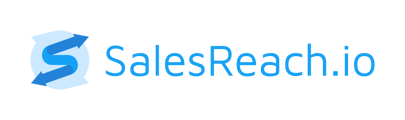Are you looking to bulk transfer pages from one licensed seat user to another? Maybe your company had some turnover or maybe your organization had some people change roles internally. Regardless, bulk transferring pages is simple.
Pro and Unlimited Customers both have the ability to transfer ownership of pages to any other members of their team, however Unlimited plan level customers have the special ability to additionally bulk update any personalized videos in the hero section while transferring from previous page owners.
The most common use-case for this is when a person has left your organization and you want to streamline reassigning all pages created to one or multiple new individuals on your team. To make this easy, do not remove the previous employee from SalesReach until all pages and content have been transferred. If you remove a user prior to transferring all pages/content their association with the items will additionally be removed, making it challenging to easily identify what what who's during transfer.
In the past, when these pages were transferred, the new page owner would then need to update the video on each page individually which was time consuming, especially since we already allowed for all other personal information to be updated automatically including Bio, Contact Info, Meeting Links etc.
This latest feature now allows for a seamless experience for all personalized portions of a SalesReach page including the video!
How does it work?
Step 1: If you plan to bulk replace videos on any pages, first start by recording or uploading a video into the "Video" section of your content library. This can be done by any user in SalesReach, Pro-tip: You will be searching the entire video vault when you later transfer pages, so it is ideal to start by building a folder specifically for videos being used on transferred pages to make it easy to find the video you intend to use. Outside of this tip, naming is important so ensure you properly name the video you are saving.

Step 2: From your dashboard, start by selecting the user/users or group/groups you would like to filter by to make isolating the pages you would like to transfer easy.


Note: Once all filters have been applied, you will now only see the pages you intend to transfer in your dashboard. Repeat the above steps as necessary. You may find that you want multiple generic videos to be used for various pages when transferring. For example, maybe some pages were specific to industries while others were specific to topics. Or maybe some pages were used as referral opportunities where others were used for existing customers at a specific stage working with you.
Step 3: Select the pages you want to bulk transfer in the dashboard and hit the transfer icon in the top right of the dashboard near the filter icon used previously.

You will then be presented with this modal

Options in modal
Transfer To
Select Owner: This may only be one person at a time
Add Current Owner as Collaborator: Only select if you are not removing the previous page owner from the system and would like the previous owner to maintain page visibility and edit-ability.
Replace Hero Visual
Don't Replace: If this is selected, nothing used in the "visual" portion of the "Hero" section of the page will be replaced upon transferring.
Replace With A Video: If selected, you will be provided with a video selector to select the video you would like used upon transfer. This selector will search all videos available to you in the system. Which could be quite a long list especially if you are a team owner. This is where properly naming the intended video for easier search or saving in a folder specific to the transfer is ideal. Any video selected will appear in the "Visual" section in the top right of every page transferred from this step.
Replace With A Video - Only if the page already has a video: This option is fairly self-explanatory. Should you select this option, you will again be presented with the ability to select a video from your video folder, however it will only place the video on to pages that has a hero video prior to the transfer.
Step 4: Once all selections are complete, hit "Transfer Ownership" and hold tight while the transfer takes place. Depending on your internet speed and the number of pages being updated this could take some time so be patient while the process completes before trying to escape the function.